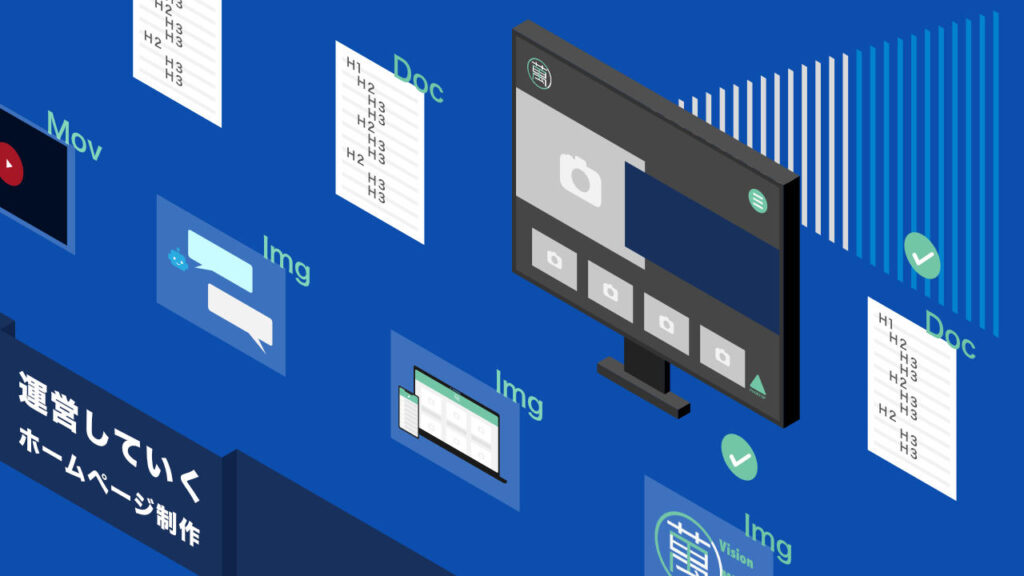エックスドライブフリープランで独自ドメイン(サブドメイン)に URL を変更してみた
エックスドライブ は、エックスサーバー株式会社が提供するクラウドストレージ。
| プラン | ディスク容量 |
|---|---|
| フリープラン | SSD 2GB |
| スモールビジネスプラン | SSD 500GB (HDD 1TB) |
| ビジネスプラン | SSD 1TB (HDD 2TB) |
| ビジネスプラス | SSD 2TB (HDD 4TB) |
というストレージ容量を使うことができます。
フリープランは2GBと少量ながらも月額0円(無料!)で利用でき、ユーザー数も無制限に作ることができます(どのプランでもユーザー数は無制限です)。
有料プランにアップグレードすると、使えるストレージ容量が500GB〜に増え、無料プランにはない電話サポートがついてきますので、何かトラブルが生じた時に電話したい、という安心を得たい方にはおすすめのサービスです。
また、有料プランには無料お試し期間がありますので、その期間内に利用してみて使い勝手をお試しすることもできます。
URL発行によるファイル共有も可能ですので、テレワークで必要なデータのやりとりを行うにも適しています。
Dropbox や Google Drive など様々なドライブを使い分けて利用することもおすすめです。
私も Mac 環境(Mac用アプリ)で実際利用してみましたが、ファイルやフォルダの同期速度も高速で良好、という印象を受けました。
エックスドライブの簡単な説明はこのあたりにしまして、今回の記事の内容について記載していきます。
エックスドライブでは初期設定では https://サーバーID.xdrive.jp/ というアドレスで管理ページにログインして、Web上でファイルの管理をすることになりますが、URL変更機能を活用して独自ドメイン(今回はサブドメイン)でのURLに変更して利用してみることにしましたので、その設定手順を記載します。
エックスサーバーでの設定
サブドメイン設定
エックスサーバーのサーバー管理画面にログイン後、メニュー一覧から「サブドメイン設定」を探し押下します。

サブドメインを追加したいドメインの「選択する」を押下します。
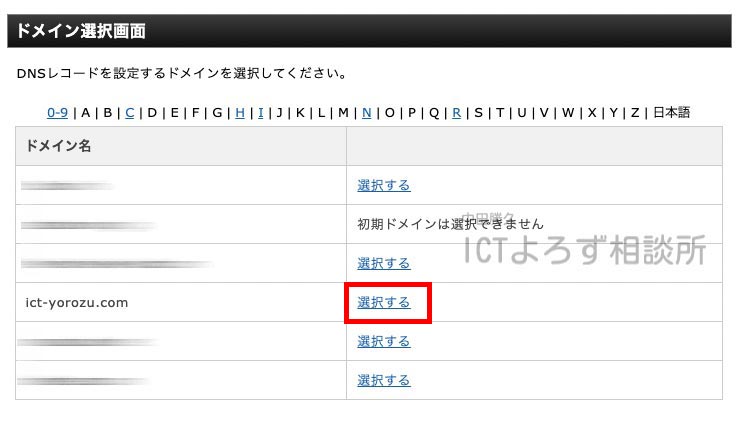
サブドメイン名、ドキュメントルート、コメントの入力ページが開きます。
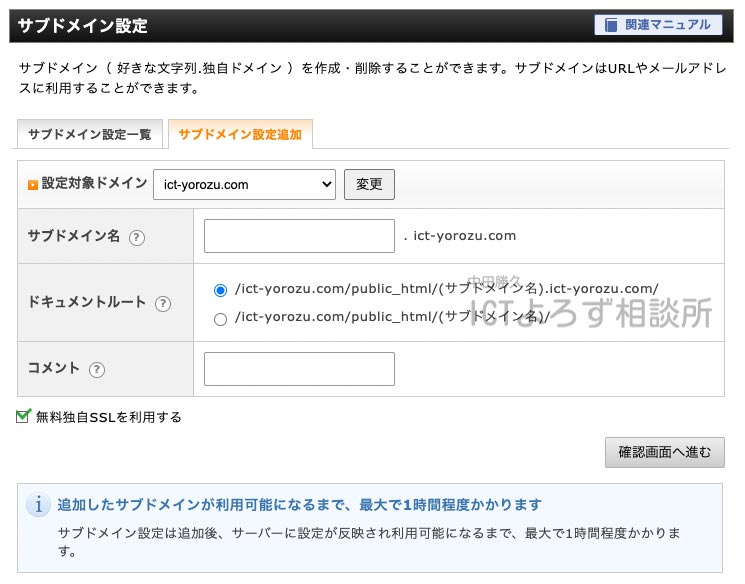
| サブドメイン名 | drive.ict-yorozu.com |
| ドキュメントルート | ※今回はどちらでも構いません |
| コメント | drive |
と入力し登録を進めます。
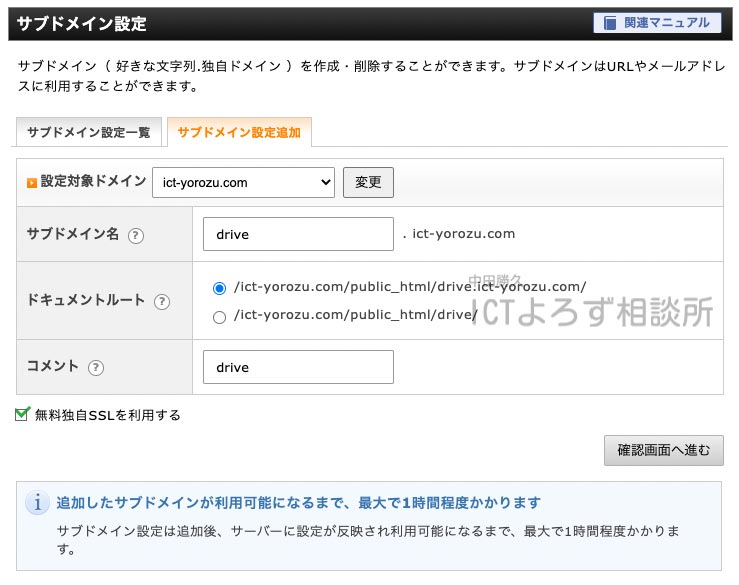
サブドメインの登録が完了すると、サブドメイン設定一覧画面に追加したサブドメインが追加されます。これでサブドメインの追加はOKです。
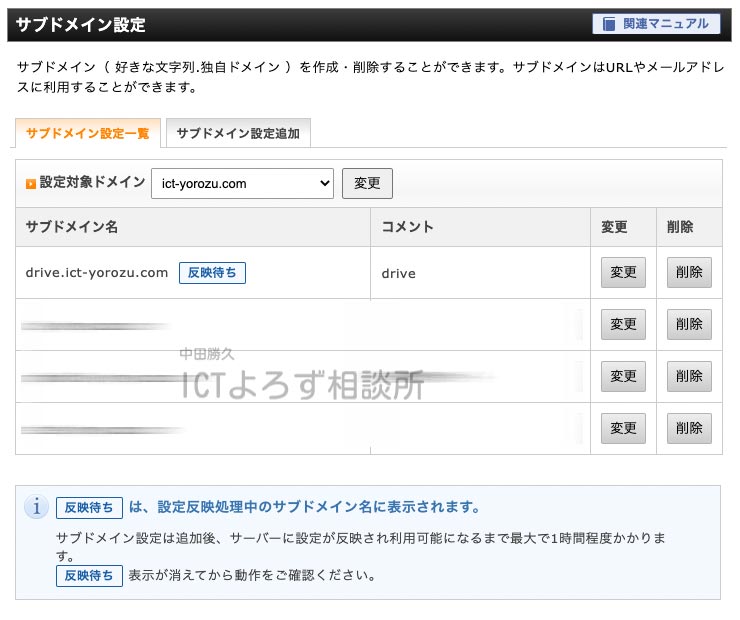
※ドメイン(サブドメイン)の反映には数時間かかりますので、設定してから少し時間を置いてから次のステップに進むとと良いと思います。
DNSレコード設定
サブドメインの設定に続き、DNS設定に進みます。
エックスサーバーのサーバー管理画面にログイン後、メニュー一覧から「DNSレコード設定」を探し押下します。
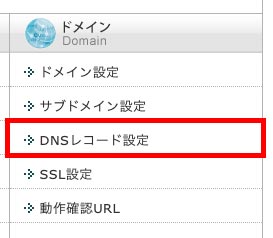
DNSレコードを設定したいドメインの「選択する」を押下します。
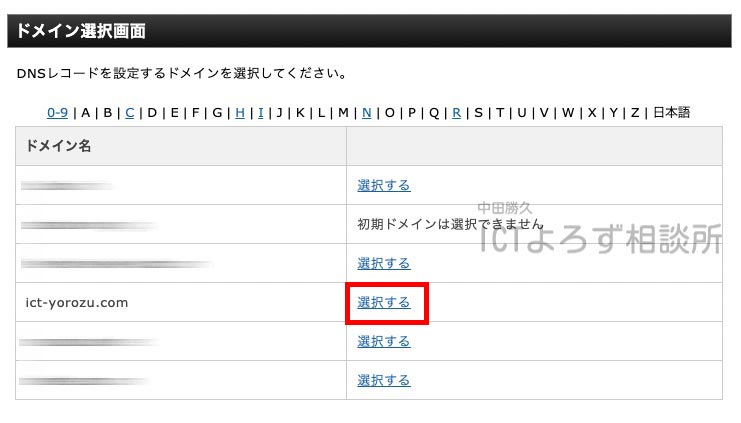
DNSレコードの修正は上級者向けの機能という案内がまず開きます。DNS設定は設定を誤るとWebサイトが閲覧できなくなったりしますので、作業は慎重に行うようにしてください。
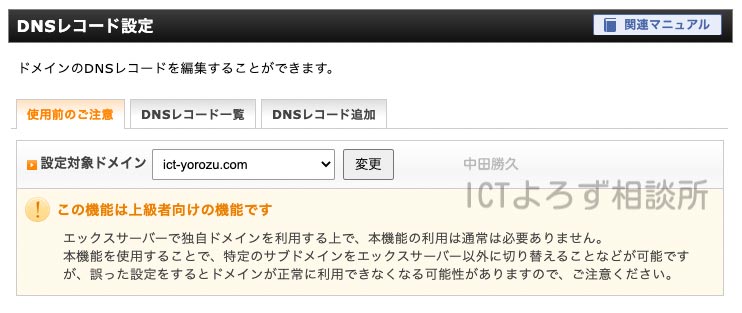
内容を確認の上、DNSレコード追加を押下します。
DNS設定画面(ホスト名、種別、内容、優先度を入力する画面)が開きますので、以下のようにホスト名を入力します。
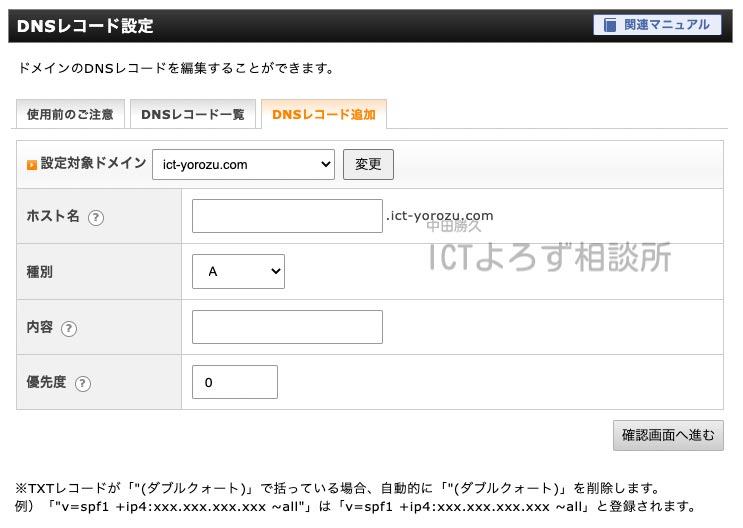
| ホスト名 | drive |
| 種別 | CNAME |
| 内容 | サーバーID.xdrive.jp |
と入力し登録を進めます。
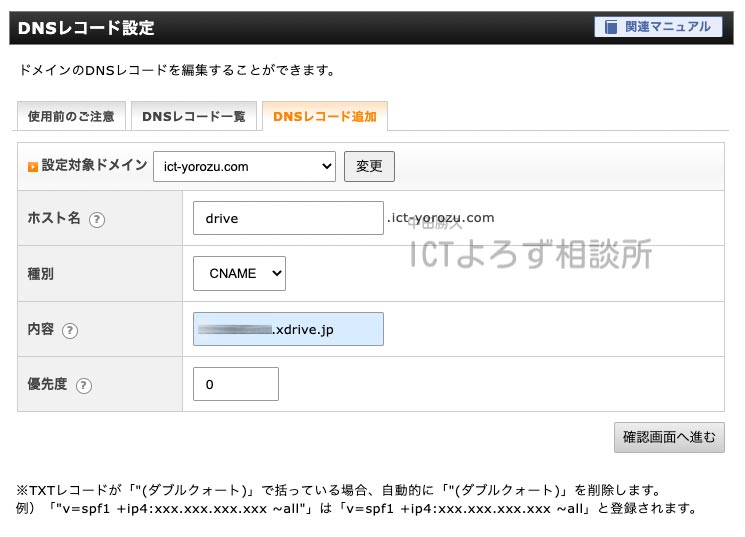
*サーバーIDはぼかしを入れていますが、実際にエックスサーバーを契約した際に発行されたサーバーアカウント情報のサーバーIDを入力します。
DNSレコード一覧ページにて入力したホスト・種別・内容・優先度が追加されていれば設定は完了です。
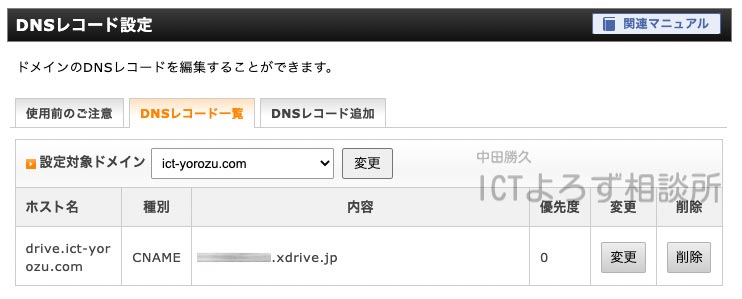
エックスドライブでの設定
次にエックスドライブのサーバーパネル(管理画面)にログインしてメニュー一覧から「URL変更」を探し押下します。
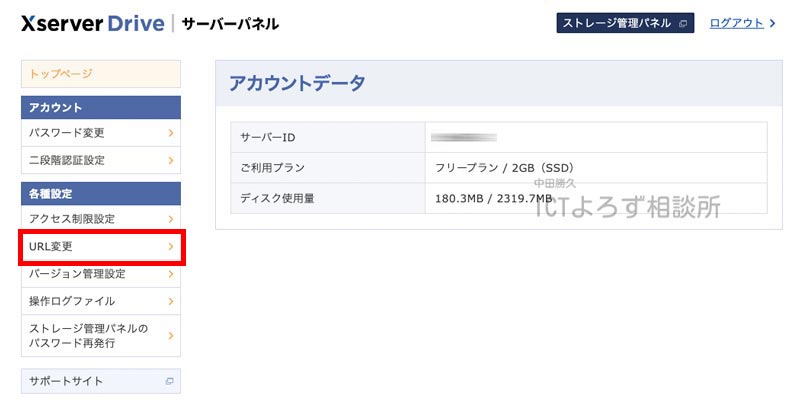
変更後のURL箇所、エックスサーバー・エックスドメインで取得しているドメインを利用するという内容を選択し、drive.ict-yorozu.comと入力し次へをクリックします。
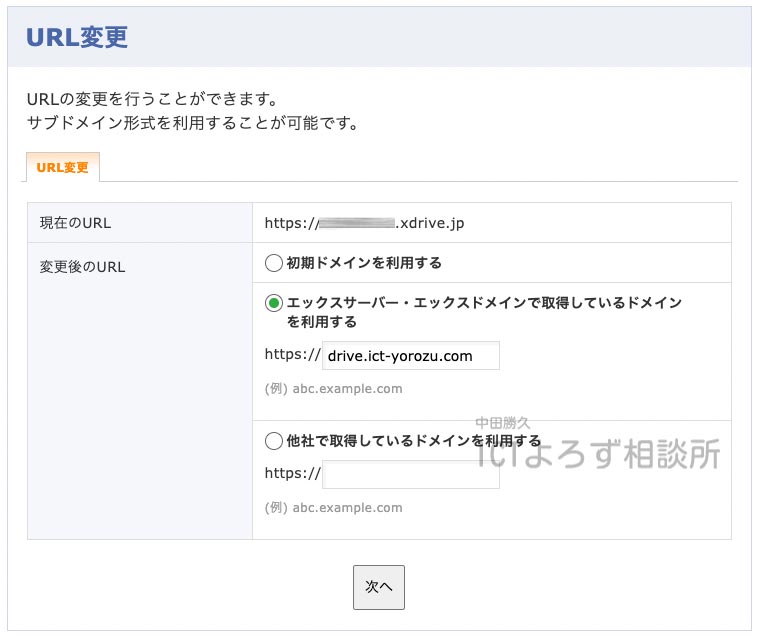
次へを押すと以下ような画面が開きます。
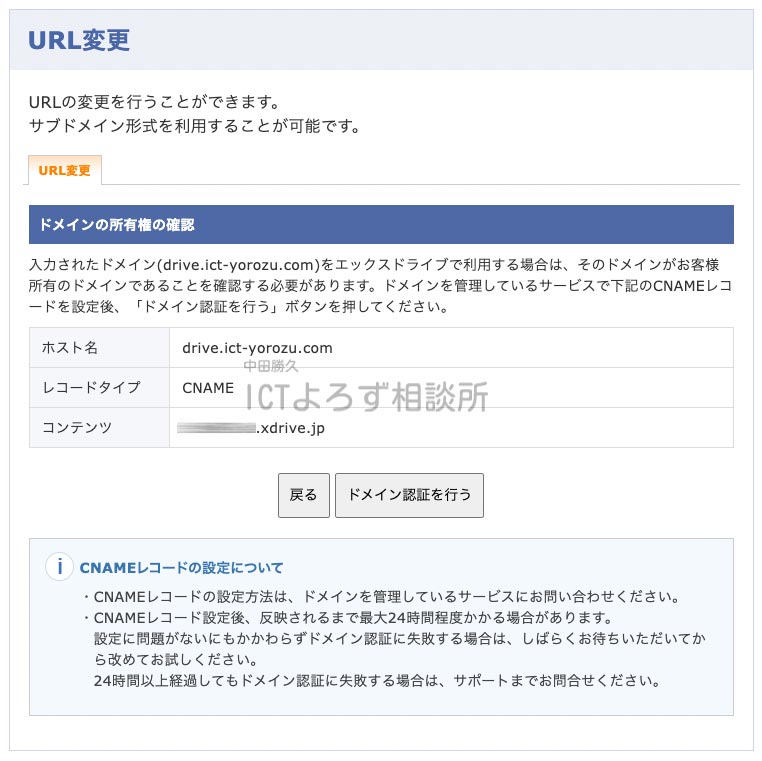
エックスサーバーのDNSレコード設定で設定した内容と同じことを確認して「ドメイン認証を行う」ボタンを押下します。
※エックスサーバーでのドメインが反映されていない場合は次のようなエラーが出ることもありますので、エックスサーバーでのドメイン設定が完了してからの作業をおすすめします。
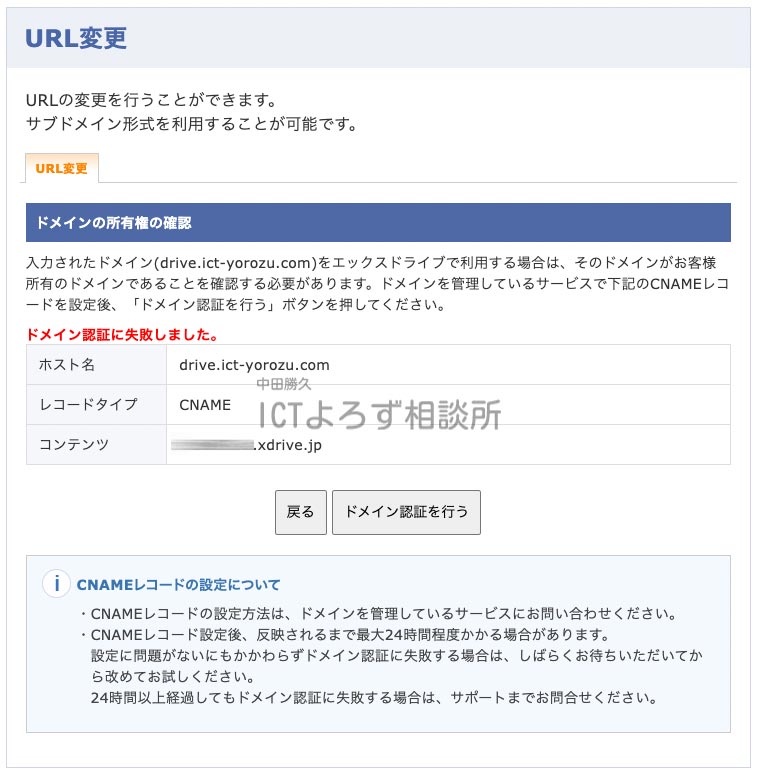
無事にドメインが認証されると次のような画面が開きますので、「変更する」ボタンを押下して設定を完了します。
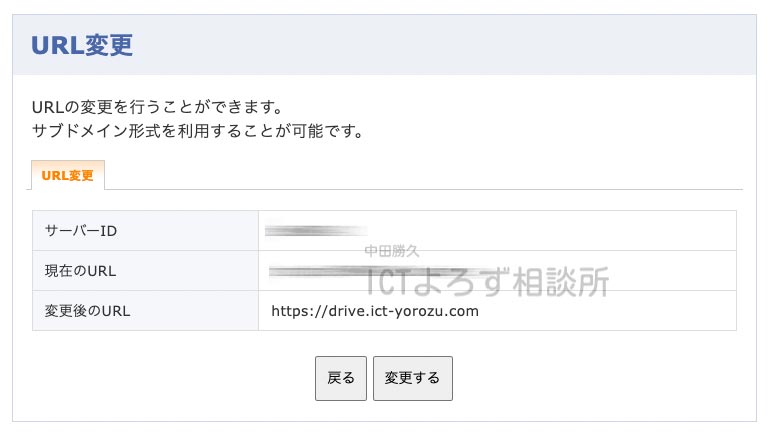
変更するボタンを押すと以下のような画面となり、設定待ちの状態となります。
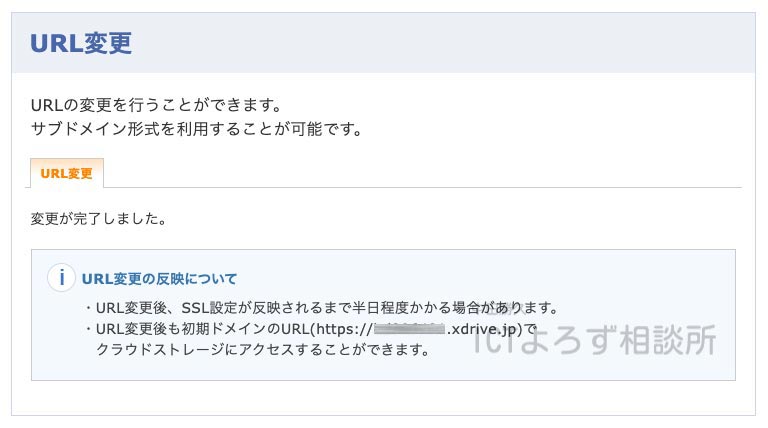
設定が完了するまで待ちましょう。
今回は変更後の URL を https://drive.ict-yorozu.com としましたので、このアドレスにアクセスしてエックスドライブの管理画面が表示されれば OK です。
今回はエックスサーバーで契約しているドメイン(サブドメイン)を活用して、エックスドライブの URL を変更するという内容を記載してみました。
社内社外でファイル共有するときに独自ドメインですとかっこいいですし、必要な時に必要な分だけファイル共有リンクも発行できますので、共有ストレージとして活用されてみてはいかがでしょうか。