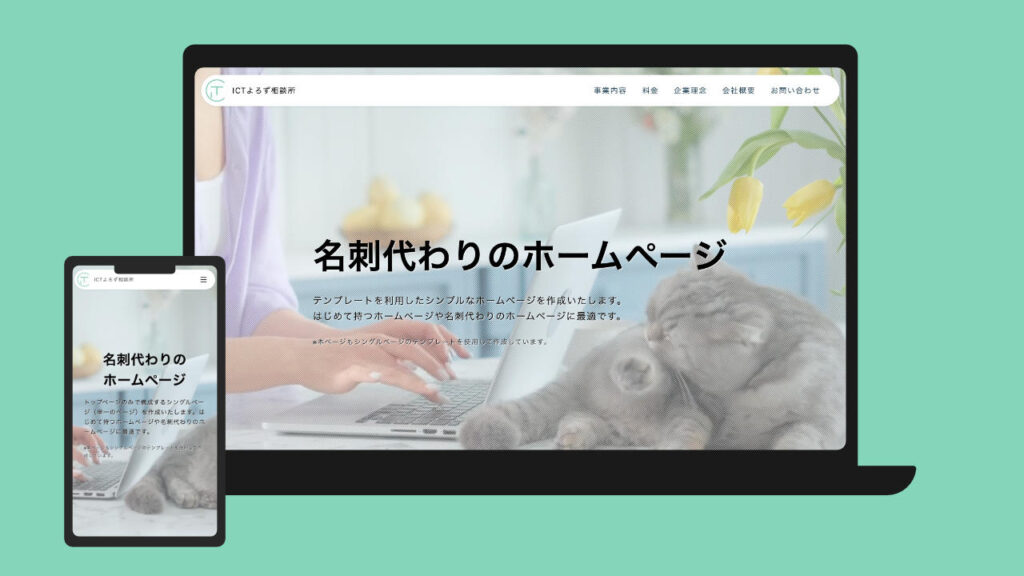Googleマイマップの作り方・スプレッドシートからインポートで簡単!
パン屋さんが好きな私。行きたいパン屋さんに、散歩がてら寄ってみたりしています。事前に調べておいて、散歩中にGoogleマップで店名を入れて、どこだろう?とスマホを見ていたのですが、ふと、毎回住所や店名を入力しなくても、Googleマップに自分の気になるお店が出てたら便利だなあと思いました。
そこで見つけた「Googleマイマップ 」
自分でマークしたお店を、Googleマップに表示することができるのです。
これは作ってみたいと思いましたが、複数店あるので、ちょっと面倒だなと思いました。でも、エクセルなどで一覧表があると、Googleマイマップをインポートで作成できる方法があったのです!その方法を、私なりにやってみました!
*Googleアカウントがあることが必須です。自分のアカウントでログインをして作ります。
エクセルもしくはスプレッドシートで表を作成
まずはエクセル等で、地図に出したい内容を作ります。私はエクセルが入っていないので、Googleアカウントがあれば無料で利用できる「スプレッドシート」を使いました。
1行目に「名前」「郵便番号」「住所」とネーミングして作ります。私は近隣のパン屋さんというリストを作りました。パン屋名・郵便番号・所在地・電話・営業時間・定休日もリストにしてみました。(曜日によって営業時間が異なるお店もありましたが、そこまで細かくは入れてないです。)
なぜかといいますと、住所だけでもグーグルマイマップは作成できますが、たまにエラーを起こします。緯度と経度の列をそれぞれ作ってを入れておくと、そこからより正確な位置の読み込みをしてくれて、エラーがほぼ起こりません。緯度・経度はこちらのサイトから調べることができます。
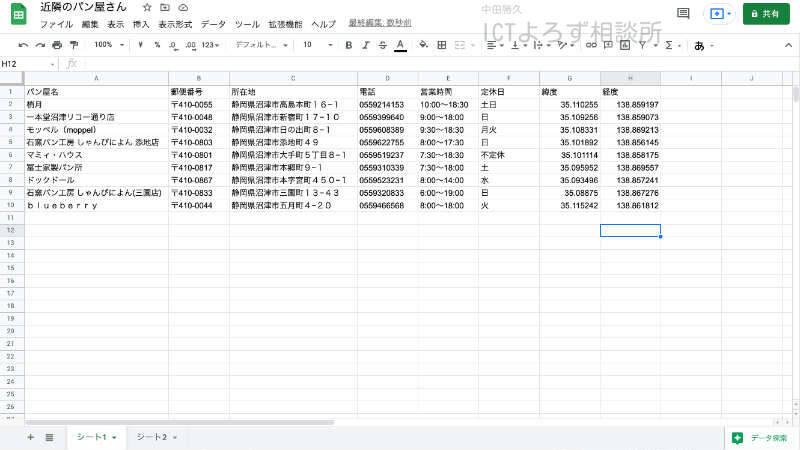
Googleマイマップの作り方
インポートするための地図の土台を作る
Googleマップを開きます。左上の三本線(メニュー)をクリックします。

次に「マイプレイス」をクリックします。

「マイマップ 」をクリックします。
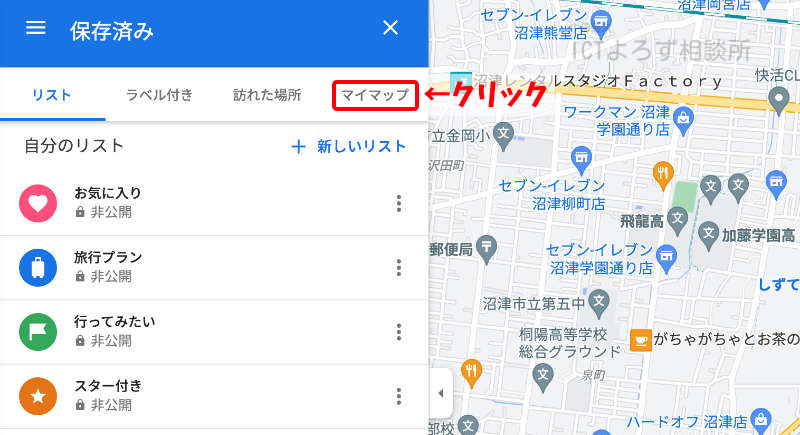
画面の下にある「地図を作成」をクリックします。
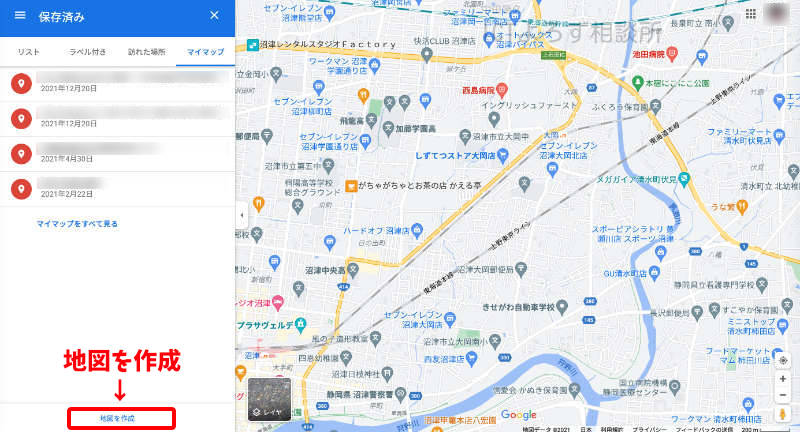
「無題の地図」というタイトルで画面が変わります。これがインポートするための地図の土台となります。
「無題の地図」の部分はこの文字の部分をクリックすると、名前を自由に変更できます。地図を作成した後からでも名前は自由に変更可能です。
「無題のレイヤ」とある部分も同じくクリックすると名前変更可能ですが、ファイルを読み込みするとファイル名を自動的に反映しれくれます。レイヤは種類分けに便利な機能です。後ほど説明します。
では先ほど作成したスプレッドシートからインポートしてみましょう!
「無題の地図」にインポートする
「インポート」をクリックします。

「インポートするファイルの選択」と表示されるので、事前に作成したスプレッドシートをインポートしていきます。
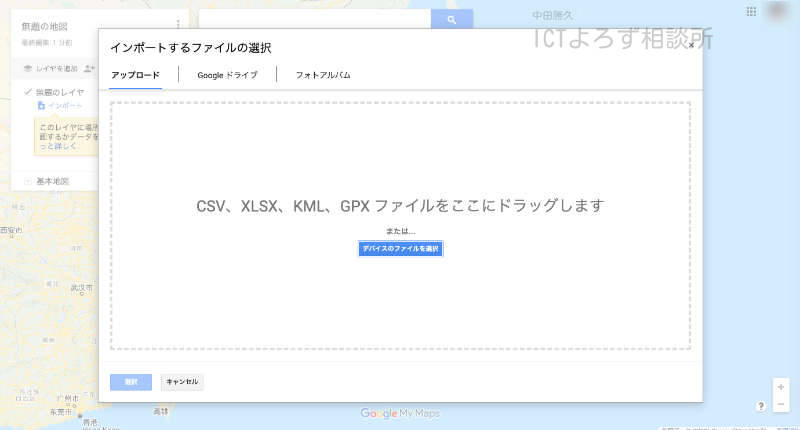
「インポートするファイルの選択」画面で「Google ドライブ」タブを選びます。
「マイドライブ」「共有アイテム」「新着」から選べるようになっていますので、その中から該当のファイルを選び、左下の「選択」をクリックします。
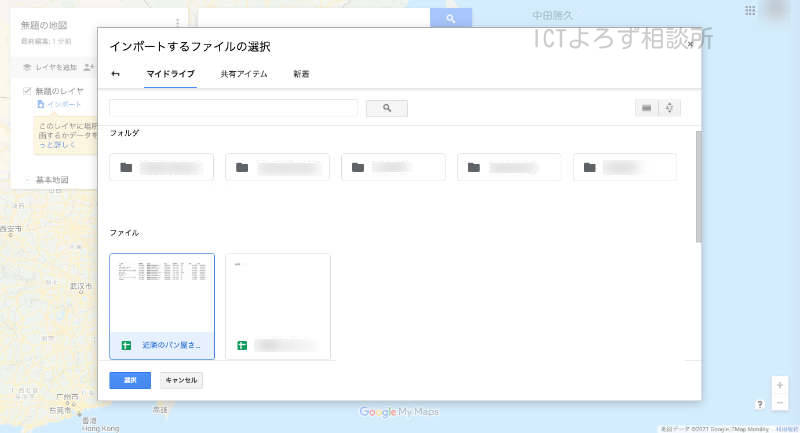
Googleマップが読み込みが終わるり「目印を配置する列の選択」と表示されます。
作成したエクセルの内容の中で、どの列をマップ内で反映表示させるか指定できます。(複数選択可)
私が作った「近隣のパン屋さん」の場合、営業時間や定休日、電話番号も見えた方が便利なので、全てにチェックをたてました。(ここで経度と緯度も選んでおくとエラーが出にくいです。)
選び終わったら「続行」をクリックします。
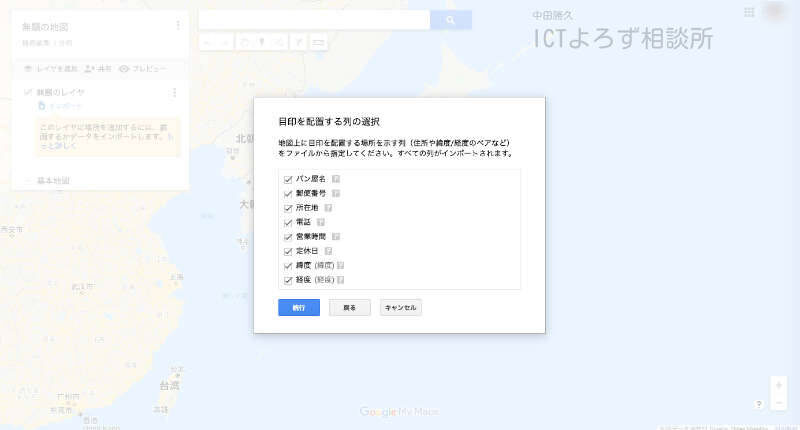
「マーカーのタイトルとして使用する列」と表示されます。
ここではスプレッドシートの1行目に入れた内容がチェックボックスになって表示されています。ここでチェックした項目が、地図上に表示されるときのタイトル名となります。
私の場合は、パン屋さんの店名にしました。どのパン屋に行きたいかお店の名前から選びたかったからです(タイトルなので、1つしか選べません)。
最後に「完了」をクリックします。
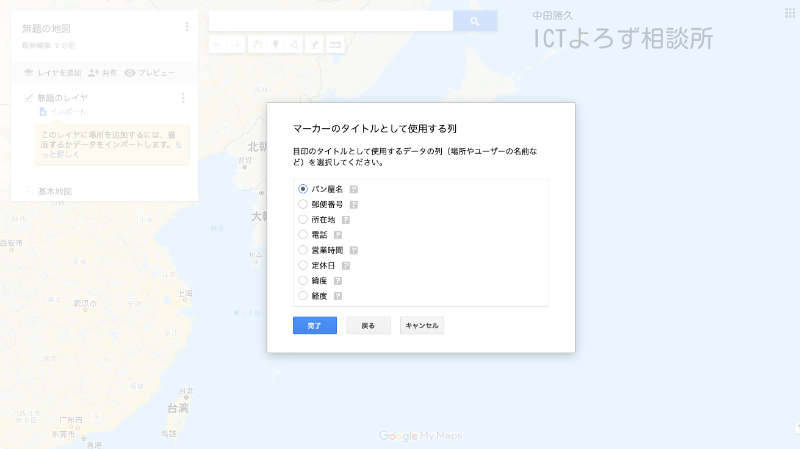
ファイル読み込みに少し時間がかかりますが、無事に読み込みできました。
「無題のレイヤ」が「近隣のパン屋さん」になり、スプレッドシートで入力したパン屋さんが全部表示されました。
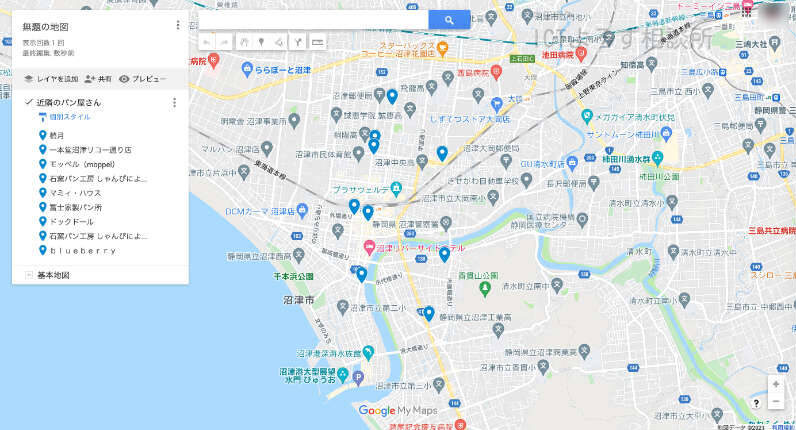
「無題の地図」に名前を付けたいときは「無題の地図」の文字をクリックすると編集画面になります。
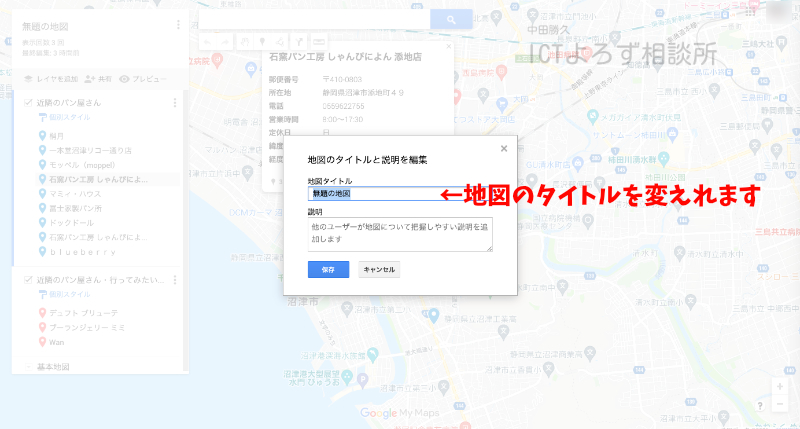
レイヤ分けを活用
Googleマイマップ はレイヤを分けて作成も可能です。カテゴリーやグループによって分けて、アイコンを色分けして利用してみるのも楽しいです。
私は近隣のパン屋さんで「行ってみたいところ」を分けて見たかったので、2つめのレイヤとして分けてみました。「レイヤの追加」をクリックして、先ほどと同様に「行ってみたいところ」のシートをインポートします。インポートする表は、別ファイルや別シートに保存して、レイヤ毎に行ってください。
例えば私の場合、近隣のパン屋さんのファイルでシート1には行ったことがあるお店、シート2には行ってみたいところのお店を入れていました。シート1の地図が出来た後「レイヤの追加」→「インポートするファイルの選択」の前の作業として、スプレッドシートの近隣のパン屋さんのファイルを再度開き、シート2をシート1の前にドラッグして移動させました。
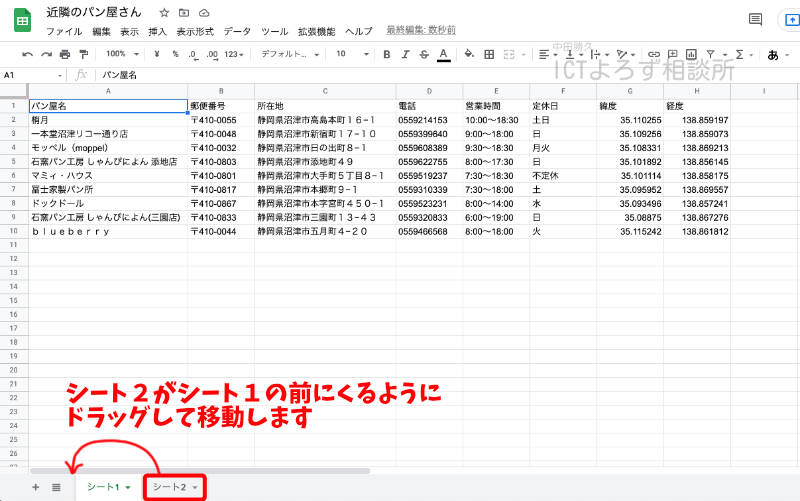
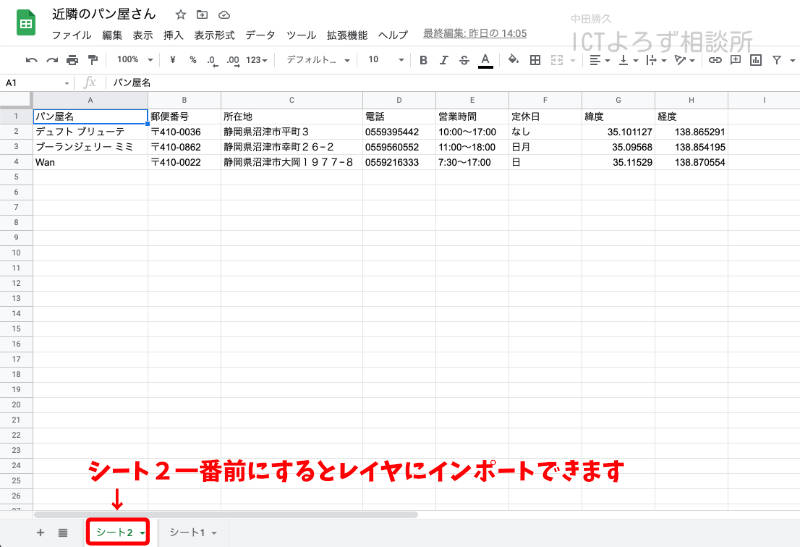
「近隣のパン屋さん・行ってみたいところ」はレイヤーも分かれていますし、色も変えてみました(チェックを外すを非表示になります)。
1つのスポットをクリックすると「目印を配置する列の選択」のチェックボックスで選んだ内容が、表示されています。私の場合、パン屋さんの営業時間や定休日を入れたので、今から行こうかなと思ったときに、参考になります。

Googleマイマップの共有
作成したGoogleマイマップを友人や家族で共有したいときは「レイヤを追加」の横にある「共有」→「クイック共有」→「リンクの共有を有効にする」で表示された画面の「https://www・・・」のリンク先を相手に送ります。
「一般公開」をオンにしてしまうと、誰でもアクセスできる状態になってしまいますので、注意しましょう。
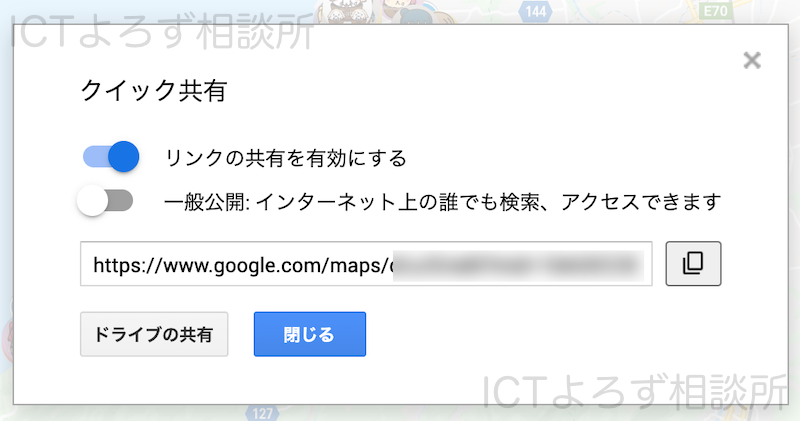
*個人情報を含む内容での作成にはご注意ください。
Googleマイマップをインポートで作ってみた感想
スプレッドシートで自分の欲しい情報をしっかり入れておくと、外で見たときに便利です。インポートで一括でできるのは、とても助かります。散歩中、近くに行きたかったパン屋さんなかったかな?と思ったときに、営業時間や定休日も見れるので、とっても嬉しいです!(自己満足?!)